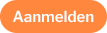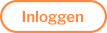Teamviewer installeren
Teamviewer is een programma waarmee toegang op afstand kan worden gecreëerd. Als 2Com2 gebruiken we dit programma om onze klanten op afstand een goede support aan te kunnen bieden. Als 2Com2 hebben wij een licentie voor gebruik van dit programma. Zolang de Teamviewer sessie actief is kunnen wij met u meekijken. Nadat de sessie is beëindigd hebben wij op geen wijze nog toegang.
Voordat wij kunnen meekijken zal Teamviewer eerst geinstalleerd moeten worden. Op deze pagina een aantal toelichtingen hoe Teamviewer op de computer geïnstalleerd kan worden.
Windows PC met Chrome browser
- Start Chrome
- Ga naar de website www.teamviewer.nl
- Klik op Cookies toestaan (als dit wordt gevraagd)
- Klik op Download/Gratis dowloaden
- Het programma wordt nu gedownload (voortgang van de download wordt links onder vertoond)
- Als het downloaden klaar is, klik op pijltje en kies Openen
- In het installatie scherm kies:
- Installeren (aanbevolen) of Alleen starten
- Privé / Niet commercieel gebruik
- Accepteren voltooien
- Sta Teamviewer toe wijzigingen aan de computer toe te brengen
- Sluit eventueel het "What's new" scherm
- Vervolgens toont Teamviewer een scherm met ID en wachtwoord
Windows PC met Firefox browser
- Start Firefox
- Ga naar de website www.teamviewer.nl
- Klik op Cookies toestaan (als dit wordt gevraagd)
- Klik op Download/Gratis dowloaden
- Geef akkoord voor bestand opslaan
- Het programma wordt nu gedownload (voortgang van de download wordt niet vertoond)
- Start Verkenner
- Ga naar de map Downloads en dubbelklik op het Teamviewer programma
- In het installatie scherm kies:
- Installeren (aanbevolen) of Alleen starten
- Privé / Niet commercieel gebruik
- Accepteren voltooien
- Sta Teamviewer toe wijzigingen aan de computer toe te brengen
- Sluit eventueel het "What's new" scherm
- Vervolgens toont Teamviewer een scherm met ID en wachtwoord
Apple PC met Safari browser