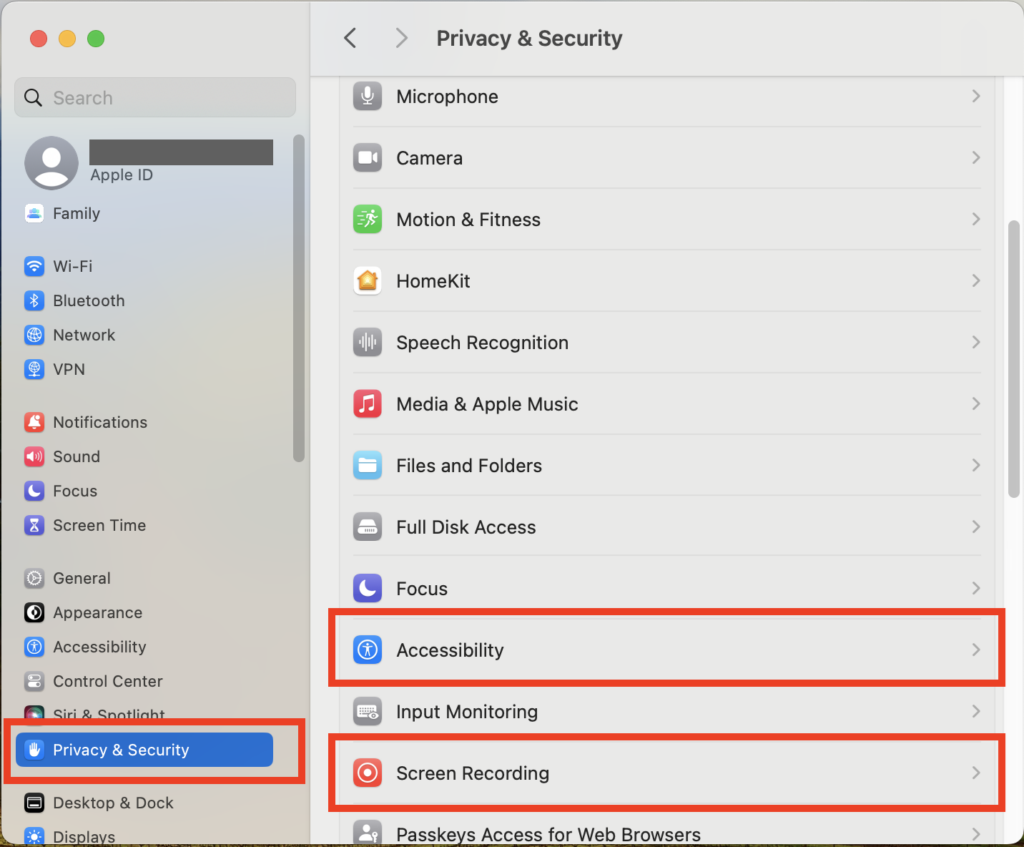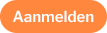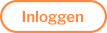Teamviewer scherm delen op Apple
Rechten instellen eerste keer Teamviewer openen (alleen voor Mac)
Bij de eerste keer openen van TeamViewer krijg je een van de volgende twee onderstaande opties. Het is voor Teamviewer van belang dat de optie Screen Recording en Accessibility aangevinkt zijn. Dit maakt het voor ons mogelijk om het scherm te zien en de muis te besturen.
Krijg je onderstaande dialoog niet te zien? Dan kun je bovenin via Help de optie Check system access aanklikken om onderstaande dialoog te krijgen.
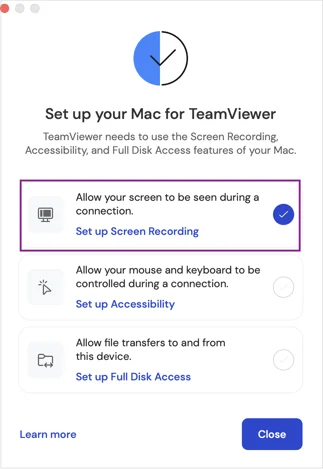
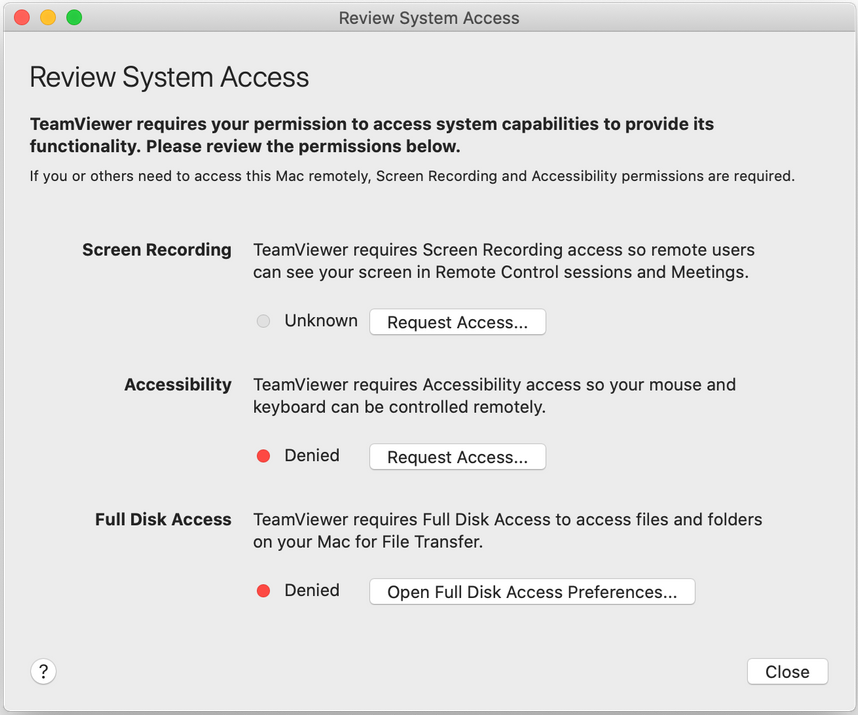
Toestaan rechten
Zoals aangegeven zullen de rechten voor Screen Recording en Accessibility van Geweigerd (Denied) naar Toegestaan (Allowed) gezet moeten worden. Dit doe je met de volgende stappen:
- Klik op Request Access... te klikken achter de rechten die je wilt geven (in ieder geval Screen Recording en Accessibility).
- Als er een popup komt kun je klikken op Open Systeem voorkeuren (Open System preferences)
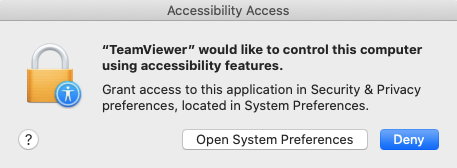
- Hier kom je dan vervolgens bij 'Beveiliging en Privacy' > 'Privacy' > 'Toegankelijkheid' (Accessibility).
- Hier kun je de app TeamViewer toevoegen door op het plusknopje te klikken en vervolgens 'TeamViewer' toe te voegen. Wanneer in dit scherm 'TeamViewer_Desktop' of 'TeamViewer QuickSupport' eveneens verschijnt, dan voeg je deze ook toe. Let op: Als de instellingen vergrendeld zijn, dan kun je die ontgrendelen door op het hangslotje te klikken en vervolgens het wachtwoord van de administrator account van jouw Mac in te voeren.
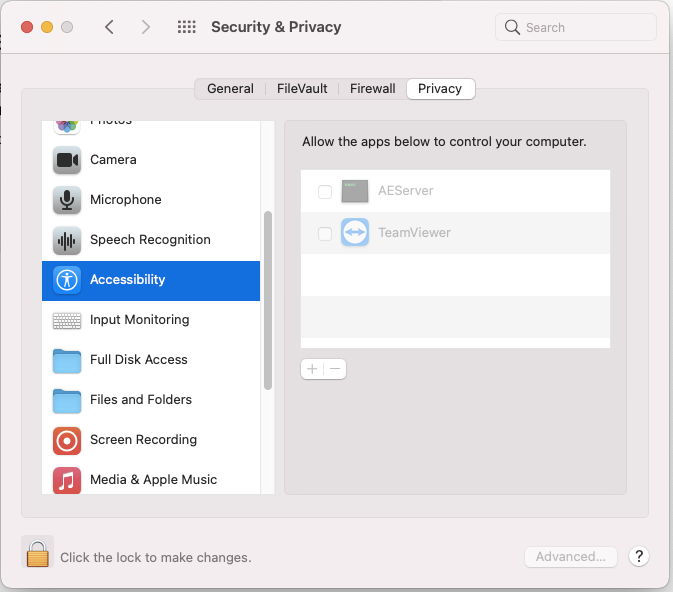
- Ditzelfde doe je bij: 'Beveiliging en Privacy' > 'Privacy' > 'Schermopname' (Screen Recording)
- Als je de rechten hebt toegekend dan krijg je het volgende scherm te zien en heb je TeamViewer geïnstalleerd met de juiste rechten.
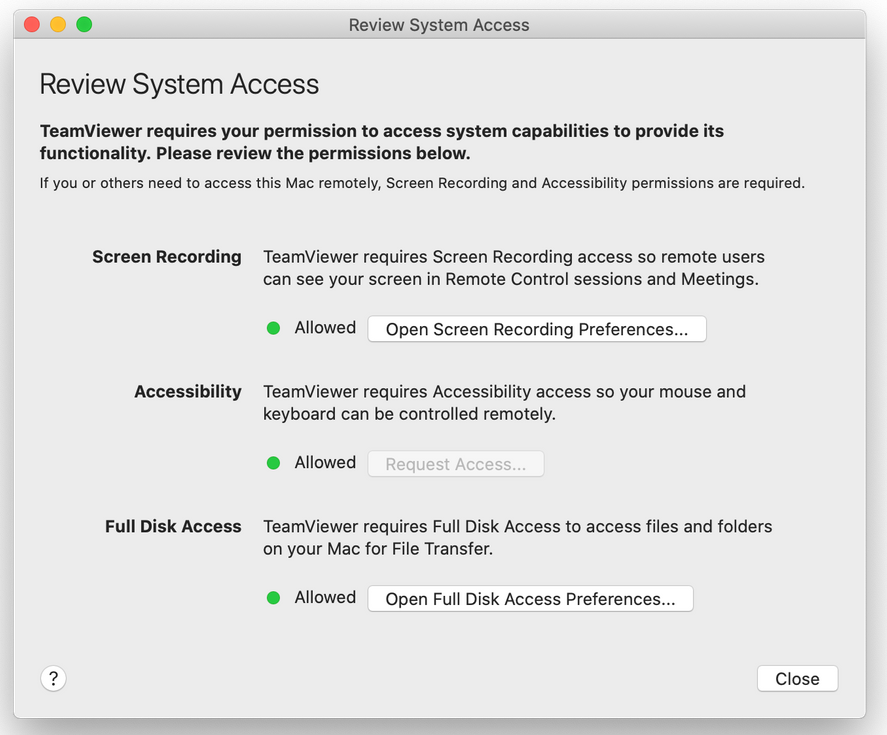
Troubleshooting
Mijn Privacy & Security zien er anders uit?
Als het scherm er anders uitziet dan zit je waarschijnlijk op de nieuwere versie van Mac, en zul je bij de onderdelen Accessibility en Screen Recording de TeamViewer app toegang moeten geven.